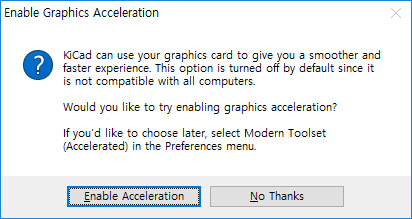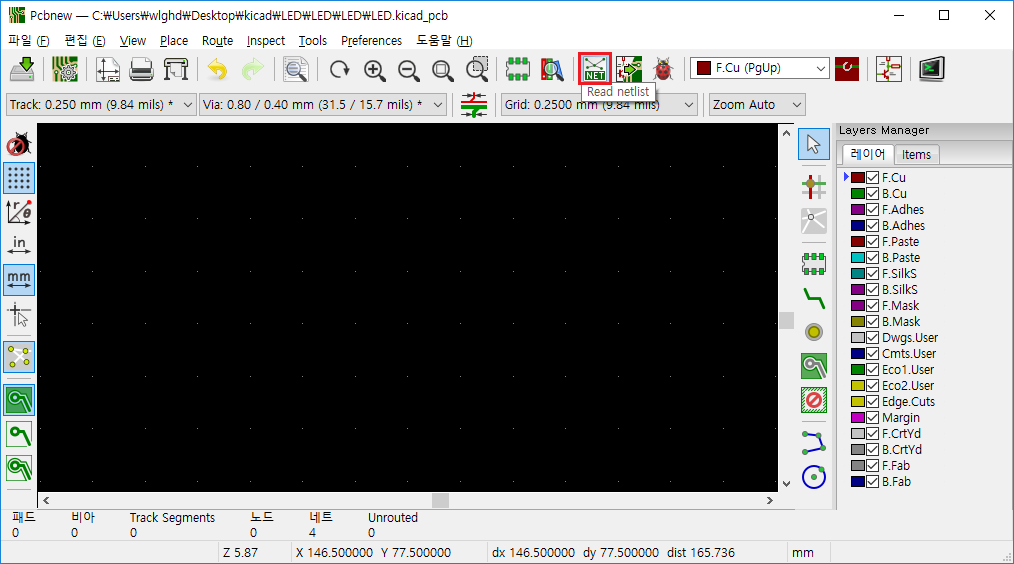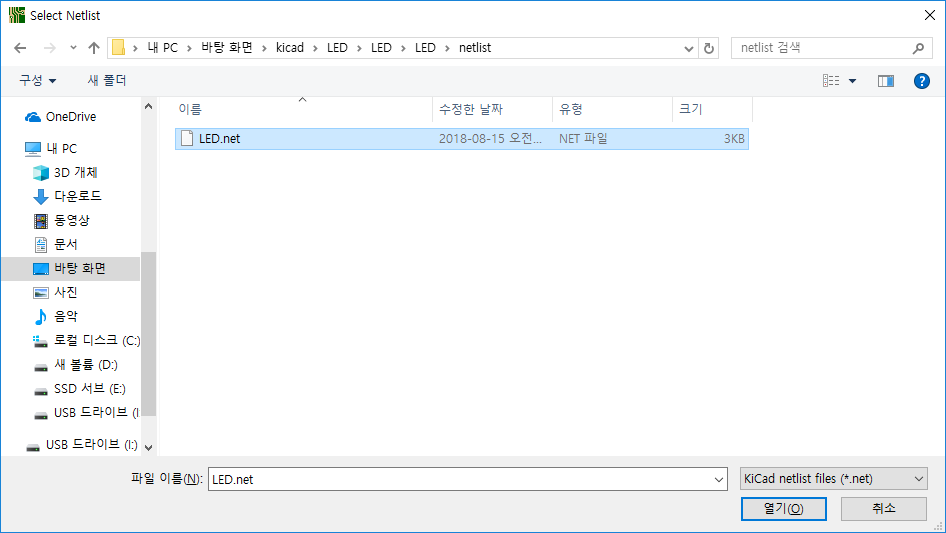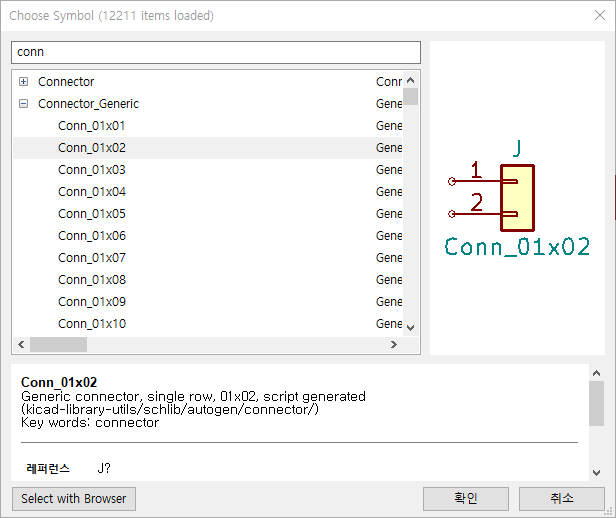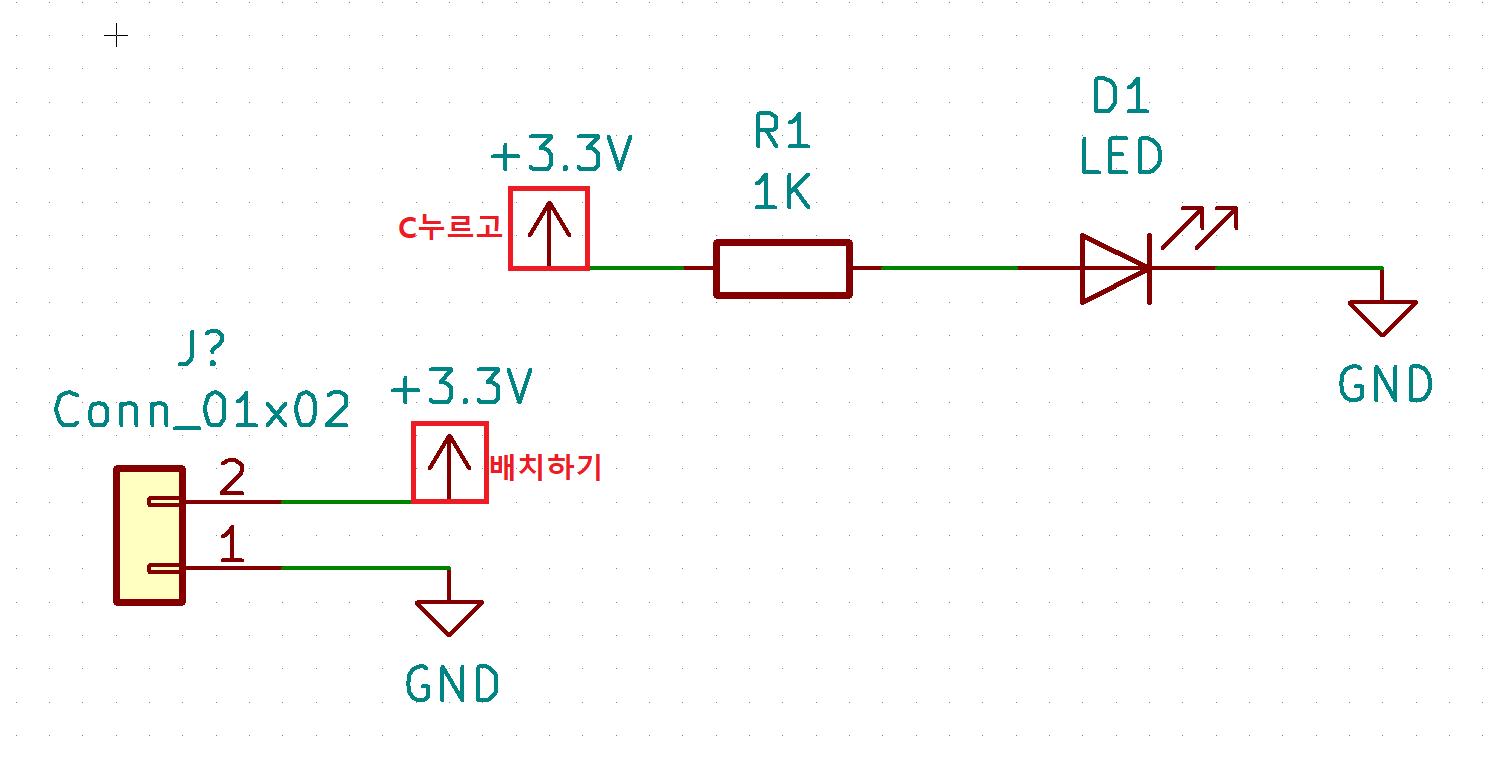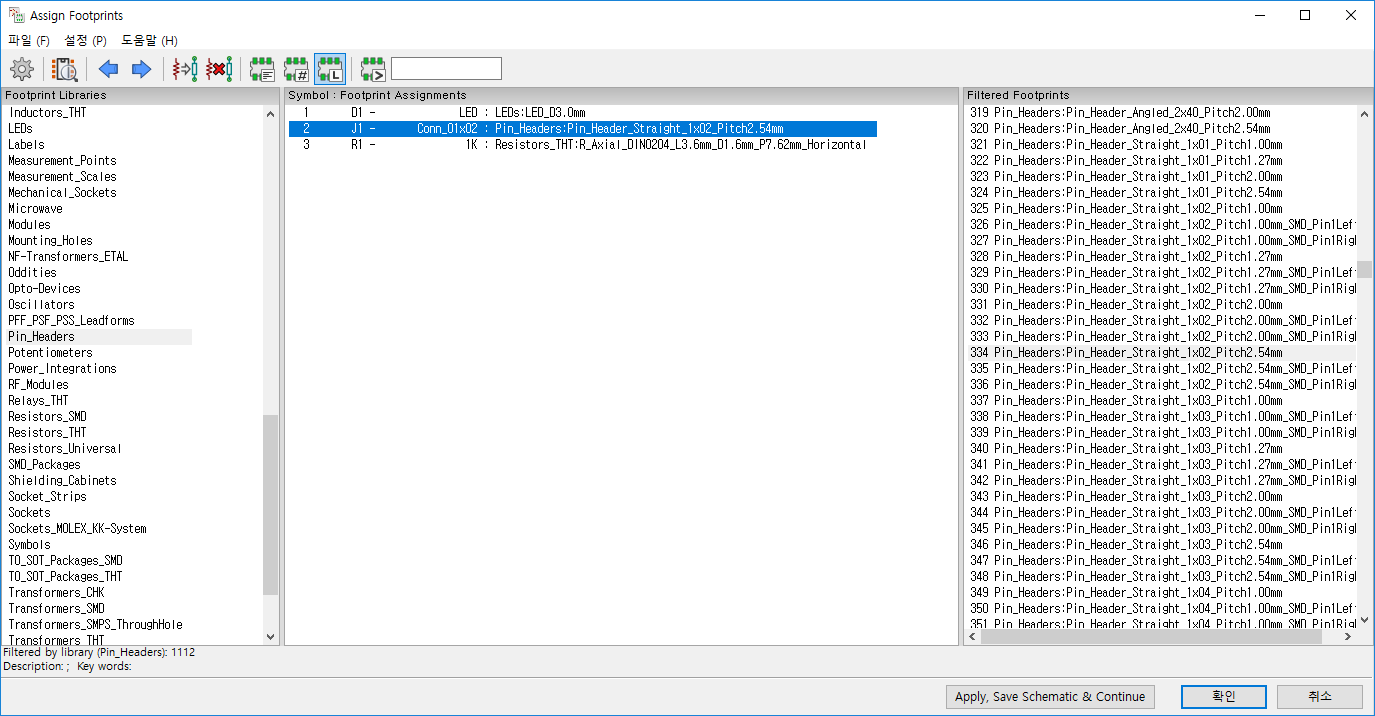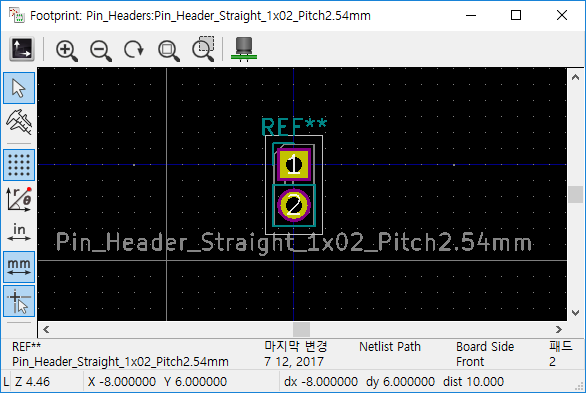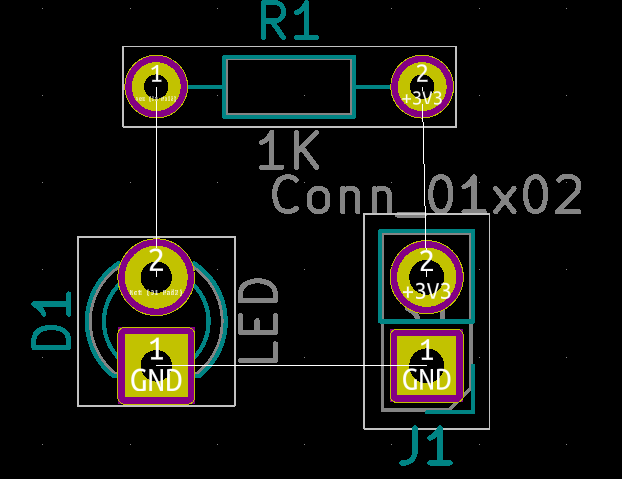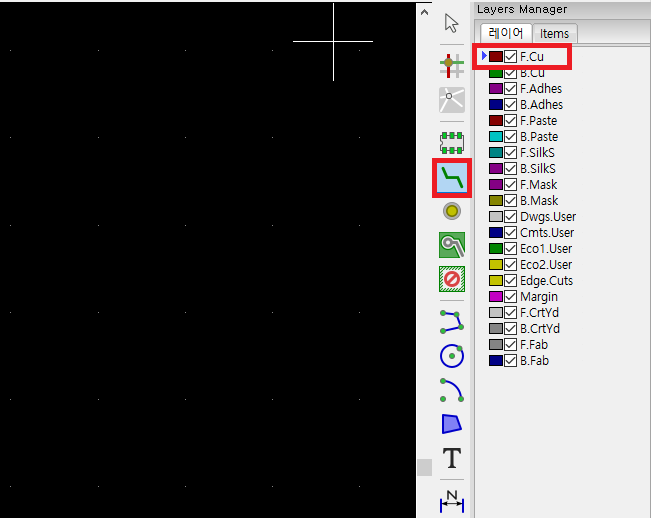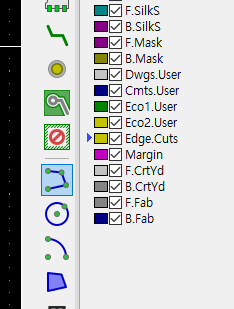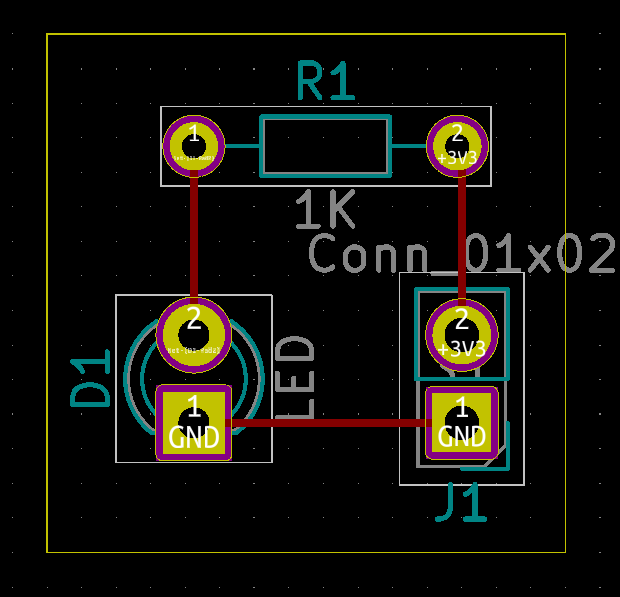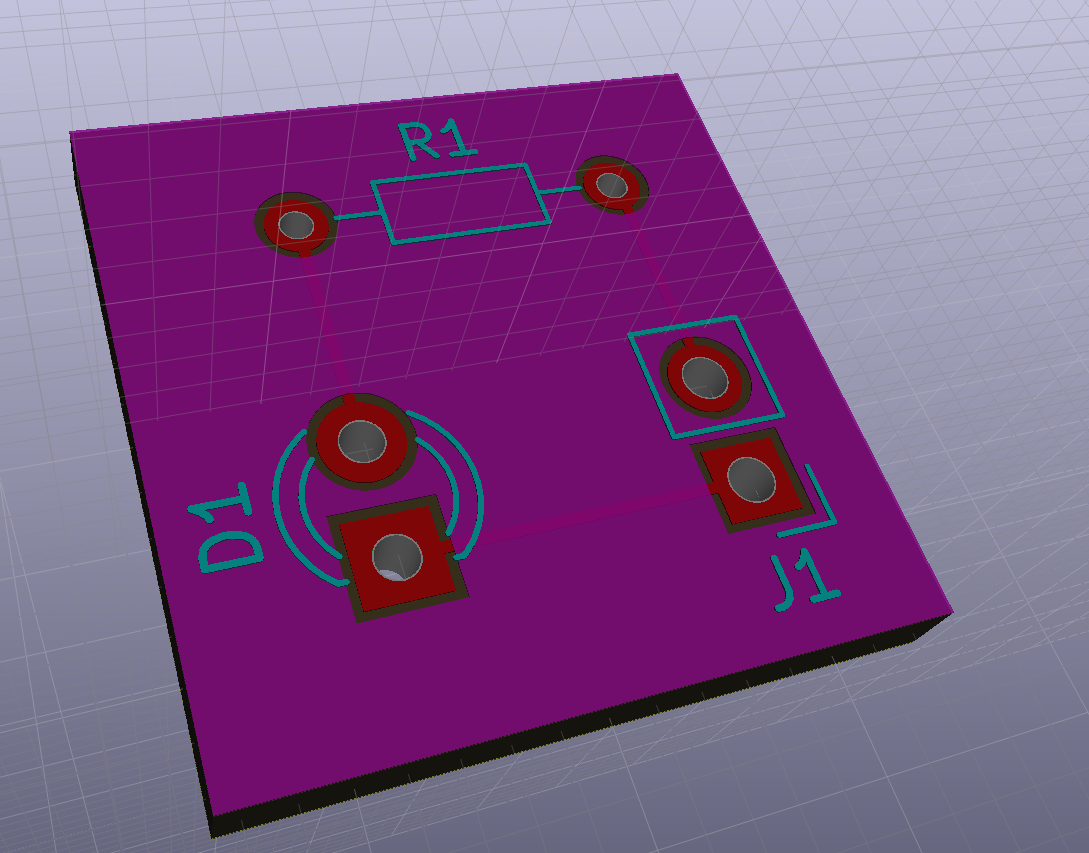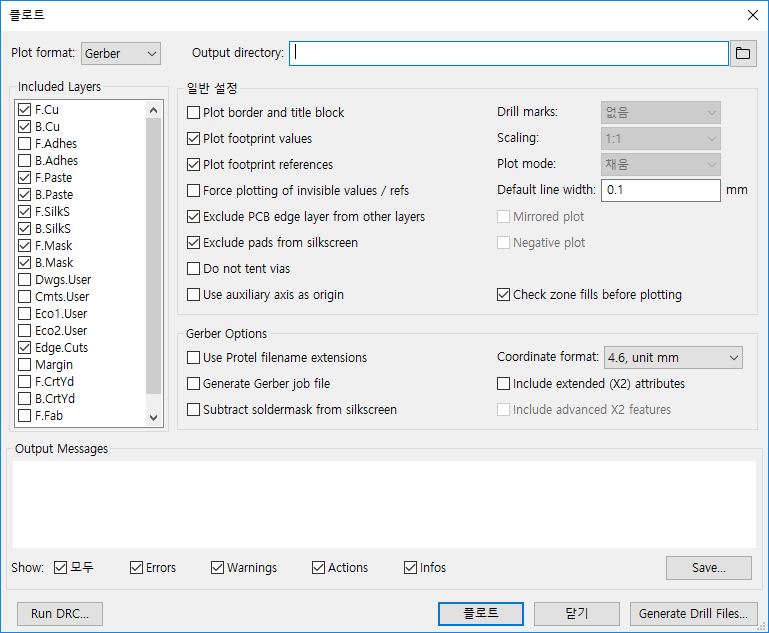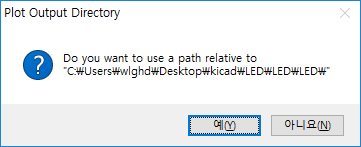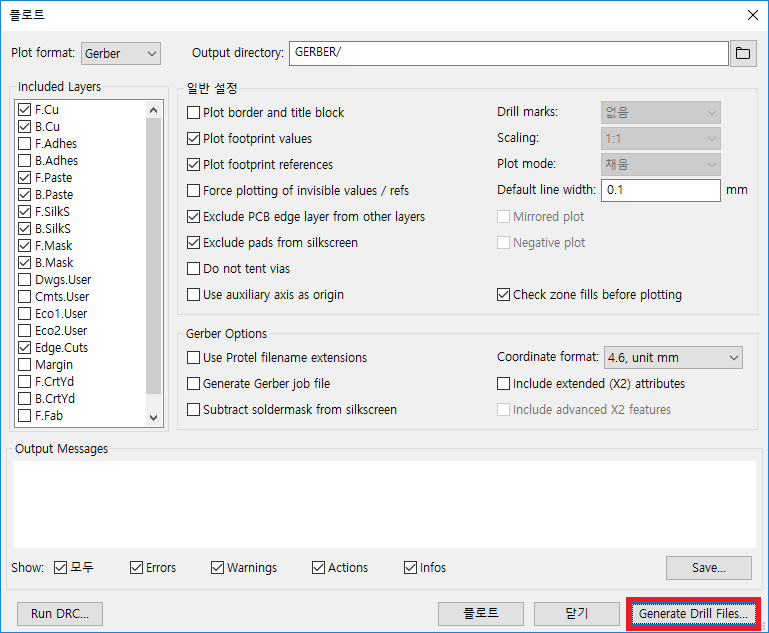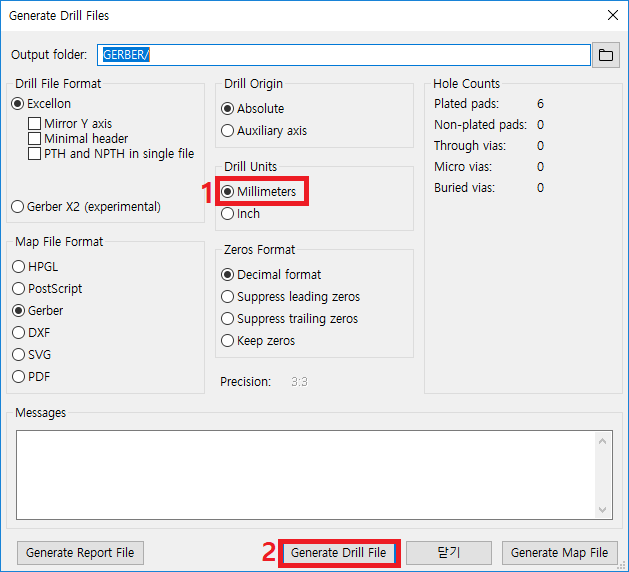KICAD 기초 튜토리얼 목차
아주 기초적인 튜토리얼은 이번 포스팅을 마지막으로 하려한다. via 홀을 뚫는거나, 구리 동박을 씌우는 것, 라이브러리를 수정하는 것 등은 KICAD가 안정화 되고 개인적인 여유가 있으면 업로드 하겠다.
상단의 PCB를 누른다.
가속화 쓸거냐고 물어보는데 난 사용하기로 했다.
검은 화면이 나온다. 레이아웃이 잘 보이지 않는다
만든 넷리스트를 가지고 온다.
열어보자.
쨘 이렇게 두 개의 소자가 불러진다.
소자를 끌어서 배치해도 되고, M버튼을 눌러서 이동해도 된다.
소자 회전이 필요하면 M키를 눌러 이동이 가능해진 상태에서 R을 누르면 된다.
저 상태로 회로를 끝내도 되지만, 파워 꼽을 커넥터를 구성하면 좋을 듯 하다.
스케메틱으로 돌아가서 2핀 커넥터를 선택한다.
기존의 파워 아이콘에 마우스를 올리고 C키를 눌러 복사한 뒤, 배치한다.
이건 핀헤더로 구성하면 좋을 것 같다.
이렇게 생겼다.
넷리스트를 다시 불러오고, 재배치한다.
우측에 있는 초록색 선을 클릭하고, F.Cu가 선택되어 있는지 확인한다.
- F.Cu : 앞면(Front)에 구리선을 그리고 싶을 때 선택한다.
- B.cu : 뒷면(Back)에 구리선을 그리고 싶을 때 선택한다. SMD 타입의 경우 소자를 뒷면에 배치하지 않는 이상 직접적으로 연결할 수 없다.
초록색 선이 클릭되어 있는 상태에서 각 노드끼리 연결한다.
이제 PCB의 크기를 결정지어야 한다.
파란색 선을 클릭하고 Edge.Cuts을 선택해 아웃라인을 그릴 준비 하자.
이렇게 아웃라인을 그려주자.
그럼 PCB의 크기가 결정된다.
다 그렸으면 발주를 넣을 준비를 하면 된다.
디렉토리를 지정해준다.
상대 경로를 지정할 것이냐 묻는건데, 뭘 눌러도 상관 없다.
드릴 파일을 생성하자
드릴 유닛이 밀리미터가 맞는지 확인하고 파일을 생성한다.
레이어가 제대로 체크가 되어있는지 확인하고 플로트한다.
생성된 파일을 압축해서 업체에 넘기면 된다.
끝